-
Dynamic Named Styles Based On Text Or Saved Filter?카테고리 없음 2020. 1. 27. 16:26

- Dynamic Named Styles Based On Text Or Saved Filters
- Dynamic Named Styles Based On Text Or Saved Filter Bypass
- Jul 11, 2017 - The tutorial explains what Excel name is and how to define a name for a cell, range, constant or formula. You will also learn how to edit, filter.
- You can base the dynamic date on a prompt answer, rather than today's date. Date as the Object Name, and click Save to return to MicroStrategy Developer. When you drop the prompt, the text box changes to Shortcut to: Target Date, and the. 19, Save and close the filter, naming it 1 Month Ago from Prompted Date.
Dynamic Named Styles Based On Text Or Saved Filters
In this video, we'll look at how to create a dynamic named range with a Table. This is the simplest way to create a dynamic named range in Excel.
Dynamically Filter a Dynamically generated list based on id and textbox text. I still call it inside of a looping function so that the values will update as they update in the dynamic table. You loop through this list and compare lowercase letters typed in the textbox name vmfilter if the letters typed in the text box match the name it.
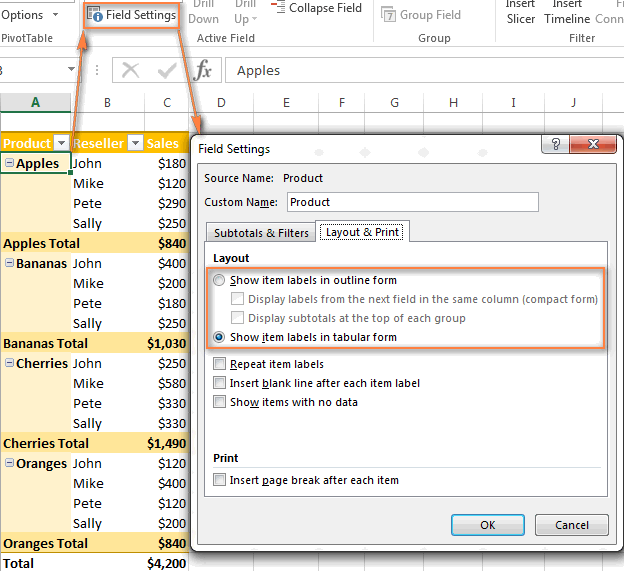
This table contains data for ten properties. I can easily create a named range for this data. For example, I can create a range called 'data'. Using the ROWS function, I can get a total property count. The problem is that this range is not dynamic. If I copy and paste data for six more properties below the existing data, the range doesn't expand, and any formulas that refer to the range will show incorrect results. The solution to this problem is to create a dynamic named range that expands and contracts as data is added or removed.
Dynamic Named Styles Based On Text Or Saved Filter Bypass
The easiest way to create a named range in Excel is to use the Table feature. Just put the cursor anywhere in the data and use the keyboard shortcut Control + T. Excel will ask you to confirm if the table contains a header row. In most cases, the answer will be yes. When you click OK, Excel will create the table, apply formatting, and add autofilter controls.
You can adjust the formatting, and toggle the filters on and off as you like. Excel will also automatically give the table a name, which you can change if you like. The new table range will appear in the name box, and in the name manager. In the Name Manager, the range will look like a static reference, but it is actually a dynamic range. Now that I have the table defined, I can use the ROWS function to get a count of all rows. Note that when I select the data, Excel automatically uses the table name.
Tables also provide something called structured references, a special formula syntax that makes it easy to refer to different parts of the table by name. For example, when I select the price column as the input for Average. Excel will use a structured reference to refer to the prices Column. The same is true when I use COUNTIF to count sold properties. Like the table itself, these references are dynamic.
If I paste new data at the bottom of the table, you can see the formulas automatically take that data into account. In fact, one of the biggest advantages to using a TABLE for a dynamic range is that you automatically have the ability to refer to each column, without creating additional named ranges. There are several other ways to create dynamic ranges in Excel that we'll look at in other videos. However, a table is a great starting point if it's a good fit for your situation.
